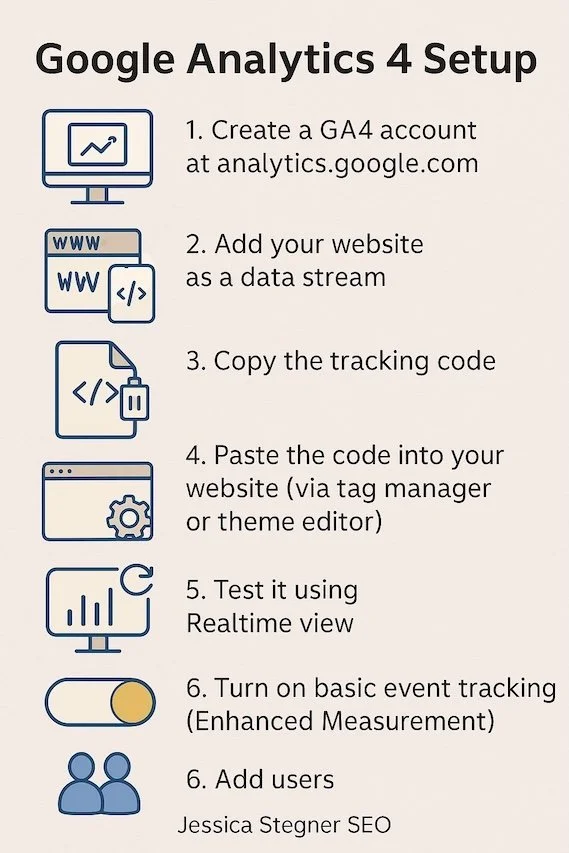Google Analytics Setup for Small Biz Owners Who’d Rather Be Doing Anything Else
Do you want to be able to spy on your website traffic?
Do you want to know what pages people landed on, where they came from (social, search, email, etc), if they watched your videos, which pages are converting the best? Yes? Then you need Google Analytics (the latest version is called GA4).
Google Analytics is a free and essential tool for small business owners who want to understand how visitors interact with their websites.
It’s also one of the first tools (along with Search Console) that an SEO consultant (like me) or an SEO agency will request access to before completing your SEO audit.
In this guide, I’ll walk you through the how to set up Google Analytics for your website, explain why it’s important, and how to understand the basics of Google Analytics data.
Setup is actually a really easy and straightforward process. It’ll take you maybe 5-10 minutes and is easier than putting together that IKEA bookshelf.
-
Google Analytics 4 Setup – TL;DR
Create a GA4 account at analytics.google.com
Add your website as a data stream
Copy the tracking code
Paste the code into your website (via tag manager or theme editor)
Test it using Realtime view
Turn on basic event tracking (Enhanced Measurement)
For more detailed info, keep scrolling.
Wait. What is Google Analytics?
Google Analytics is the gold standard web analytics service that tracks and reports your website’s traffic from Google. It provides detailed insights into how users find and interact with your website, what pages they visit, and how long they stay. This data is invaluable for making informed decisions about your online presence and marketing strategies.
Ugh. Do I Really Need Google Analytics for my Small Business?
Absolutely.
Google Analytics helps you understand your audience, monitor website performance, and measure the effectiveness of your marketing efforts.
For small businesses, this data is crucial for optimizing your website, attracting more visitors, and increasing conversions. Without Google Analytics, you’re essentially flying blind in the digital world. I recommend that every business owner has a Google Anaytics (GA4) account as well as a Google Search Console account.
But if you’re thinking, “But I get all the data I need in my website builder!”
Yes, many website builders like Wix, Squarespace, and Shopify actually provide you with lots of great data, so many small business owners just rely on that. But that data is a bit limited. You can do so much more with GA4. So even if you aren’t planning to use it now, you should at least set it up, so it can collect data until you are ready to go deeper in your data.
Plus, bonus. You can usually connect your GA4 data to your website builder to get more data right there!
Do I need to pay for Google Analytics?
No, Google Analytics is completely free.
There are premium versions, such as Google Analytics 360, which offer additional features and support, but you most likely don’t need that unless you own a larger business. The standard version is more than sufficient for most small businesses.
How Do I Set Up Google Analytics for My Website?
Setting up Google Analytics is a straightforward process. You’ll have it done in no time. Either watch the video below, follow the written steps below that, or do a combo of both!
Watch how to set up your GA4 for beginners. This was like the first video I ever made cause every new client I worked with needed it!
-
Hi, Jessica Stegner, SEO Specialist here.
Today I'm going to show you how to set up a Google Analytics account. So one of the first things that you need to do if you start wanting to really work on your, um, search engine optimization with your website—um—is make sure that you have a Google Analytics account set up, and also a Google Search Console account set up. And I'll do that in another video.
So Google Analytics is actually pretty straightforward to set up, but I'm going to walk you through the steps just in case you have any issues with it.
So the first thing that you want to do is log into your Google account. And then just in your Google account, you can click on Google Analytics here.
You could also—you could also just type in analytics.google.com and go to the website this way.
You're going to click Start Measuring, and then here you need to create an account name.
Click whichever data sharing settings you want.
And then it's going to take you to creating a property. So a property is really just, um, the website—the website with the data that you're tracking.
So you're going to need to put in a property name.
(Should probably spell “sample” correctly.)
And then you're going to collect—um—make sure that you have the right time zone and currency.
Click Next.
Next you're going to tell Google some information about your business.
So you're going to first select an industry category. And they have all these categories here.
If you have more than one that fits your category—um—just select (you can only select one), so the one that is the closest to your business.
And if you don't see anything in here that fits yours, then just click “Other business activity.”
And then your business size.
Next, you need to tell Google about the business objectives that you have. And this just helps them to know which data to populate for you—which you can change later on—but it’s just a way to set it up right at the beginning.
So you have:
Leads
Sales
Traffic
User engagement or retention
Pretty much everybody will want leads, traffic, user engagement, and retention.
To measure sales—you’ll want that if you have an e-commerce site, if you sell things on your website.
And then you need to read through the terms of service and accept.
Okay. Next you're going to start collecting data.
And when you're collecting the data, Google just needs to know if it's a website or an app.
Most will be a website.
Next you're going to type in your website address and a stream name.
And the reason why you're typing in a stream name is because some people will have, um, like, a website and an app, and so you might have different streams for that—but it's all under the same property.
Click Create and Continue.
And here's the important part: this is your Google Tag.
The tag is what you're going to put onto your website, and then your website data can then be tracked by Google.
So there’s two different ways that this could happen:
It could either happen with this set of code here, or
With what’s called your tracking ID
So if you have a website that's like a CMS website builder-type website—like Wix or Squarespace or Shopify or anything—then you're going to use the tracking ID, which I’ll show you in just a minute.
But if you have a different type of website, then you'll take this code here, and you'll copy it, and then you'll log into your website and go into the header section—where then you just paste in this code.
And that’s it.
Um, if you have a website builder, you're going to click Show More Options and Install with a CMS or Website Builder.
Now click Next.
And then here it shows you some of the different platforms that it's integrated with.
So you're going to select whichever one is your platform.
I have a lot of clients who use Squarespace, so I'll click on that one.
And you're going to copy your Tag ID.
Well, first of all, whatever your platform is, it gives you the direct instructions here.
So like with Squarespace, you're going to copy your Tag ID.
Then you're going to log into your Squarespace account.
You're going to click Settings, which is like a little gear at the very bottom left of your website when you're logged into your account.
Go to Developer Tools → External API Keys, and then you're just going to paste it right into the space that’s labeled for Google Analytics.
And that’s it. It’s super easy.
Once you have everything installed, you're going to click Test Installation.
And I didn’t install one right here, but if you were to install it, then you should get an approval that it has been installed.
Okay. So from there, you're going to be able to see your Dashboard.
And in your dashboard, the first thing that you're going to do is you're going to go to your Realtime.
And this is going to be to help you see if people are actually using your website—so if anybody's currently on your website—or to make sure that all the tracking ID is working.
So if there are people on your website, then you should be able to see them right now.
But if there aren't, then you're just going to use a different device, or a different tab, or a different window, and log into the website.
And it might take a minute or so for it to generate, but pretty soon you should see an active user pop up here.
And if you do, then that means that it's working correctly.
Ah—we're starting to see—yep, there’s one active user here in Seattle, which is where I am. So it’s obviously working.
So that’s it. You're all set up!
The only thing that you still might need to do right away is to give other users access.
So if you have multiple people that work on your team that will want to access Google Analytics—or if you have an SEO consultant, or an SEO specialist or agency—they'll want access to your Google Analytics.
So I'm going to show you how to do that real quick.
To add users, you're going to go into your Admin → Property Access Management, and then you're going to click the little blue plus button to Add User.
You'll type in their email address.
Make sure that you leave this checked: “Notify new users by email” so that they actually get an email notifying them about it.
And then you're going to select which type of role you want them to have.
If you're working with somebody that you want to actually create events and do multiple things with it—like an SEO specialist—then probably “Editor.”
And then you'll click Add, and then that person will be added to your account.
And that's it!
So now you're all set with your Google Analytics, and you can start accessing that data to make some data-driven decisions.
I'll do another tutorial on how to set up Google Search Console, which is another very helpful tool for small businesses—for any business.
And then I'll also do another tutorial on how to access the data, how to use the data that you're finding in both of those tools, and which specifically to look for for small businesses.
So thanks for watching. If you need any help, just let me know. And I'll see you soon.
Bye!
Step 1: Create a Google Analytics Account
Go to Google Analytics.
Sign in with your Google account that is associated with your website. If you don’t have one, you’ll need to create one.
Click on "Start measuring" to begin setting up your Google Analytics account.
Type in an account name.
Select the account data sharing settings you feel comfortable with.
Step 2: Set Up a Property
After logging in, create a new property where your website’s data will be stored.
Enter your website’s name, reporting country, time zone, and currency.
Click "Next" to proceed.
Step 3: Describe Your Business
Select your industry category. If you have more than one that apply, just choose one. If you can’t find any that apply to your specific business, select “Other business category” at the bottom.
Select your business size.
Step 4: Choose Your Business Objectives
Select one or more objective that fits your business. Leads, traffic, and engagement should apply to most businesses. Sales only applies to your business if you sell items on your website.
Click “Create” to proceed.
You will then be prompted to read and accept the Term of Service Agreement. Make sure you have your correct country selected here.
Step 5: Start Collecting Data
Choose which type of platform you are setting up (web or app).
Type in your website URL and a Stream Name.
Click “Create and Continue”.
Step 6: Set up a Google Tag
You’ll receive a unique Tracking ID and a piece of code. The type of website you have determines which one you will need to use.
If your website is not build in a CMS or website builder, copy this code, as you’ll need to add it to your website in the header section.
If you’re using a CMS or website builder, click on “Other Options” > “Install with CMS or Website Builder”
Click “Next”.
Select the Platform that your website is hosted (Shopify, Squarespace, Wix, etc.) If you are’t sure, you can click the “Scan” button, and it will tell you.
Specific instructions will pop up for your website’s platform.
Step 5: Add the Tracking Code to Your Website
If your website is not build in a CMS or website builder, copy and paste to add the code directly into the HTML of your site’s header.
If you are using a website builder, follow your specific instructions. For example, if using Squarespace, copy your tracking ID, log into Squarespace, go to settings > developer tools > external API keys and paste your tracking ID in the Google Analytics space.
Step 6: Verify Your Tracking Code
Go back to your GA setup page. Either click “Test Installation” or back on your “Start Collecting Data” page, click “Next”.
Click “Continue to Home to see your Google Analytics dashboard.
Under “Active Users” click on “Real-Time” to see if data is being collected.
Visit your website on another device or window to see if your visit appears in the Real-Time overview. Give it a minute or so to register you as a real time user. If you have any ad blockers set up in your home, you will need to turn them off momentarily.
Note: While the Real Time data should work immediately, it may take a few days to see any other data in your dashboard.
How do I add users to my Google Analytics account?
If you want to grant access to other team members or an SEO consultant like me:
Navigate to the Admin Section: Click on “Admin” in your Google Analytics dashboard. (It’s the gear on the bottom left.")
Select “Property Access Management”: Under the Property column, click on “Property Access Management.”
Add a New User: Click the blue plus sign in the top right corner, then select “Add users.”
Enter Email Address: Type in the email address of the person you want to add.
Choose Permissions: Select the level of access you want to grant—Viewer, Editor, Analyst, or Admin. If you are setting it up for an SEO specialist to work on your site, they will need “Editor” access.
Notify the User: Check the box to notify the user via email, then click “Add.”
What can Google Analytics tell me about my website?
Google Analytics provides insights into several aspects of your website’s performance, including:
Visitor Behavior: Understand what pages your visitors are viewing, how long they’re staying, and what actions they’re taking.
Traffic Sources: Discover how visitors are finding your website—whether it’s through search engines, social media, direct visits, or referral links.
Audience Demographics: Learn about your visitors, including their location, which is really helpful information for local SEO. Knowing about your audience can help you tailor your content and marketing strategies.
What is the most important GA metrics for my small business?
Everyone will have different metrics they need to track. Your goals will determine which metrics you track. But whatever your goals, make it a habit to check your website data once a week. For small businesses, focusing on a few key metrics can provide valuable insights.
Even just tracking one thing, like bounce rate, can shift your content strategy dramatically when you see people leaving fast.
These are some common metrics:
Sessions: The total number of visits to your website.
Bounce Rate: The percentage of visitors who quickly leave after viewing only one page. If your website has a high bounce rate, it could indicate issues with user experience like page speed, the content not matching their intention, or the design.
Conversion Rate: The percentage of visitors who complete a desired action, which you can set up as specific events to track.
Traffic Sources: Knowing where your traffic is coming from (social, direct, organic search, etc.) can help you optimize your marketing efforts.
Keep in mind. Metrics can get super specific, and you can add parameters and filters to really dive into what you want to explore. Want to know which blog posts are getting the most engagement from organic search? You can track that. Want to know which social media platform is leading to the most sales/revenue? You can track that.
Check in once a while to see the real-time traffic, too. It’s like watching your website breathe. You can see (for example), that someone in Montgomery, Alabama is currently reading my new blog post that they found came to from Pinterest.
How do I use GA to track my website traffic?
To track your website traffic in Google Analytics:
Go to the “Acquisition” Section: This area shows you how visitors are finding your site, whether through organic search, paid ads, social media, emails, or referral links.
Analyze the “Overview”: The Overview page provides a snapshot of your website’s traffic, including the number of sessions, users, and pageviews.
Dive Into “Channels”: Explore different traffic channels to see which ones are driving the most traffic and engagement.
Here’s a video all about metrics - which are just vanity metrics, and which track real growth base do your goals.
-
When setting your SEO goals and metrics, make sure that you're making specific goals that are targeted to your main business goal.
So you don't want to be setting goals that are just random vanity metrics like total users on your site. The reason why total users is not a good metric—it’s a vanity metric—is because, while it's not bad to have a goal of increasing the users that go to your website, it also doesn't really mean anything to your bottom line.
So if you have a million visitors on your website, it means nothing if they don't actually convert.
Instead, you want to look at metrics that actually show things like engagement rates or revenue and specific goal-related targets.
Right here, we have total users. The first thing I'm going to do is I'm just going to switch this to active users. And the reason why is because an active user is someone who's actually moving around and clicking on your site.
So I don't even want to see the total users—I just want to see the people who are being active, not the people who are clicking on it and then bouncing away.
So let's look at some specific goals that you could set for SEO, and where to find them in here for your metrics that would relate to a full business goal.
For example, maybe you want to track the revenue that you're bringing in specifically from SEO.
To do that, you'd want to be looking at the revenue from organic search and organic shopping, if you have shopping on there.
So we're going to go look at your reports. We're going to look into Acquisition → Traffic Acquisition.
And in here, we're going to be looking at organic search and organic shopping.
In here, you can look at the total—there's a lot of data about these here that you can look at. But if your goal is revenue, then you're going to be setting a goal with the total revenue that you can just find right here. And then organic shopping has the same.
You could also be setting goals around the organic search engagement rates—so how long people are spending on your website or the rate of people who are coming to your site versus people who are actually engaging in your site.
So you could set goals with increasing engagement rates (which—this one’s very high), increasing engagement time (which—this one is also very high), or increasing your revenue specifically for your SEO, which would be your organic search (maybe organic shopping if you have a store).
So let's look at another example of a goal.
Maybe you have a location-based business and you want to increase the number of users that are coming to your website from your location.
So here's where you can track that. You would go into User Attributes → Overview.
And then you're going to look at Cities. And then, depending on whichever city you're located in—so I'm in Seattle, so I'm just going to look at Seattle, for example.
So say this was a Seattle-based business, and I wanted to make sure that I'm getting Seattle users onto my site, because I only take Seattle clients.
So, you know, people in these other places are definitely not going to be converting, because they can't go into my physical store or my service can't provide for them.
So I would be looking at just my city. And then I could be setting goals around, once again, maybe New Users, or Engaged Sessions, Engagement Rates, or Revenue.
So these are all places that you could be setting your goals.
So let's look at one more example.
Let's say you have a specific product page, or a lead magnet page, or maybe a Contact Us page that you want to set a goal around visits to that page.
To find that, you would look under Engagement and then either Pages and Screens or Landing Page.
And from here, you could set goals related to, once again, Active Users, Engagement Rates, Revenue.
This one's only tracking revenue from checkout, but the Landing Pages one—you can see—also includes revenue.
So say this business has a goal around their holiday products. Then they could be setting a goal with the total revenue that they're collecting from that.
So this is where your goals really do need to be specific.
Your SEO goals really do need to be specific to what your full business goals are, and this is where you can find these.
Let's also look at keywords. I'm going to take you to Google Search Console to show you.
In Google Search Console, you can find a lot of information about how your keywords are performing.
So to do that, you're going to go into Performance → Search Results.
And here you can see Total Clicks, Total Impressions, Average Click-Through Rate, and Average Position of those keywords.
When I click on those here, then they start to show up down here.
Now a lot of people pay close attention to the position of their keyword. And while that is a really good goal—to make sure that you're getting your keywords up in the rankings—it's also very difficult to track because it varies a lot from day to day.
This average position is kind of good to look at because it’s just kind of the average of it. But in general, your positions will go up and down day by day, hour by hour, device by device.
So it's really kind of a difficult metric to track. But it is something to still pay attention to, because studies have shown that being on the first page is key—and being in the top three is even more key to getting the most results.
But if you're looking to set metrics with keywords, I think that looking at Clicks or Click-Through Rates—as opposed to just the position—is much more important for your full business goal.
Because it doesn't matter if you show up in, like, the third page result if you're not getting actual clicks to that page.
So I always like to filter by—like, look at this one: I've got Position 4.6 with very high impressions, but zero clicks to it for “craft night.”
So that one is going to be not actually doing anything for me. If I was only tracking the position, it'd be a waste of my time, because I'm not getting any actual clicks to my website from it.
So setting goals related to the clicks or the click-through rate is actually a better goal for you to set.
So let's say you hire a consultant or an agency to do all of your SEO work for you.
They should be giving you monthly reports of where things are going. But one thing that you really want to check for on those reports is that the information that they're providing are not only the strong goals that match up with your business goals, but also that the information that they're providing you with is only based off of the organic traffic—because that’s the only thing that's really affected by your search engine optimization work.
So this is a report that’s made in Looker Studio. You might get something like this. They can filter this information based off of just organic traffic.
So just make sure that you're getting the right information.
You don't want to know the total revenue that your store made in a report like this that's specific to SEO. You want to only know what the organic traffic is generating for you.
So that's it.
Make sure that you're doing your due diligence and making sure that anybody who's doing SEO for you is:
Setting good goals that match your business goals
Tracking them with metrics that are very specific
Reporting those to you monthly with the right information
Celebrate With Data
Now the you’ve set that all up, give yourself a high-five. You did it! And it was way easier than you thought, too.
Setting up Google Analytics is a crucial step for any small business looking get found online. This free tool provides invaluable insights into your website’s performance, helping you make data-driven decisions that can boost traffic, improve user experience, and increase conversions.
Once you have your GA4 all set up, you should next set up your Google Search Console. This one provides different insights specific to just organic search traffic (Spoiler alert. It’s my favorite SEO tool.) And it also integrates with GA4.
If you’d rather have me analyze your data for you, and you’re ready to take your website’s performance to the next level, consider booking a comprehensive SEO audit with me. And, if you need, I can also set up for GA4 and GSC. I’ll provide an in-depth analysis of your site and actionable recommendations to help you achieve your business goals.